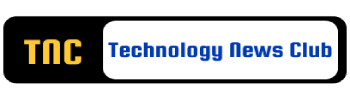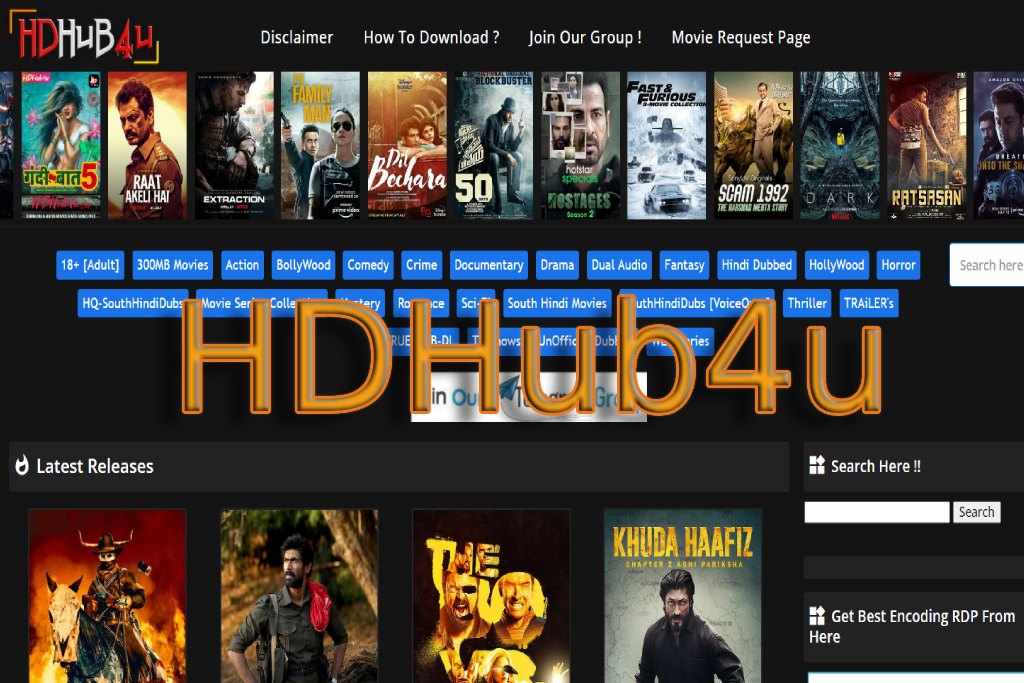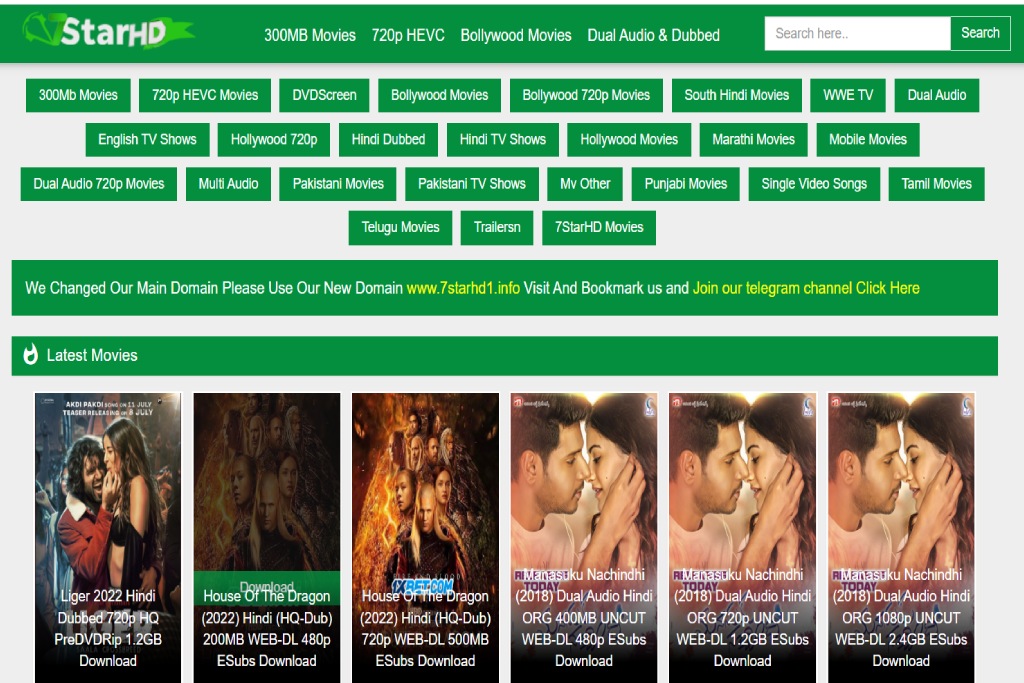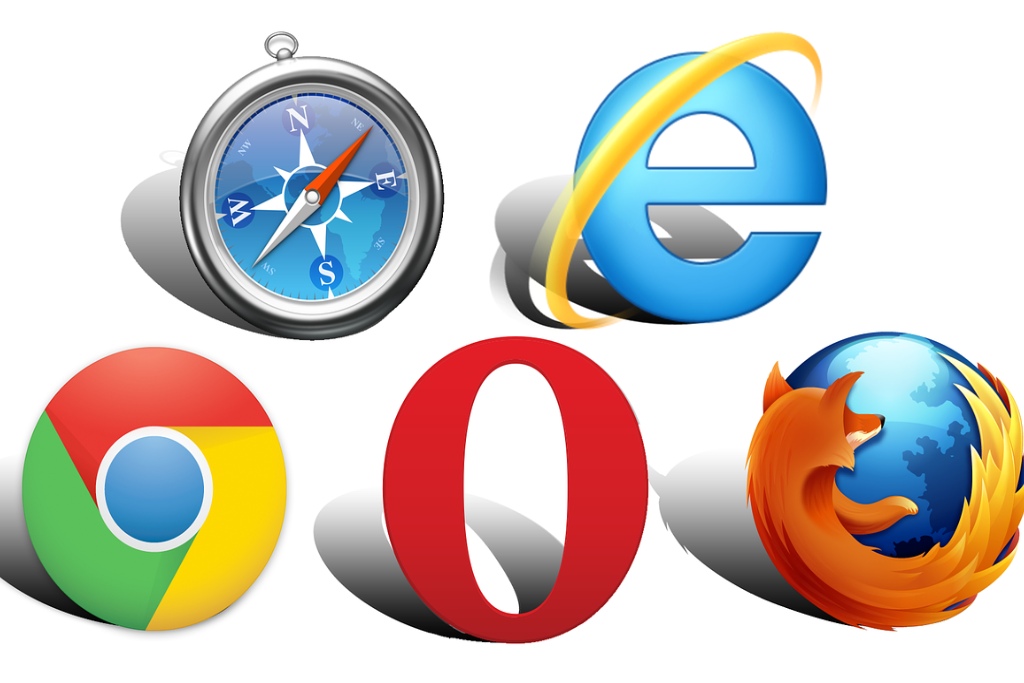How To Fix The “Please Insert A Disk Into The USB Drive” Error?
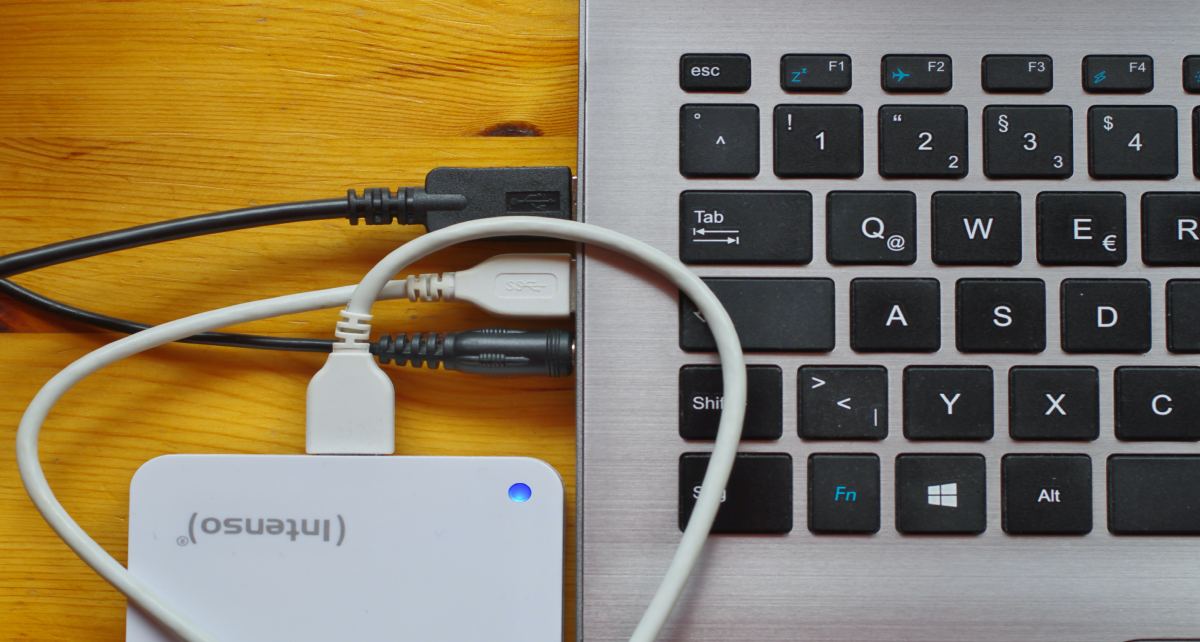
If you see the error “Please insert a disk into the USB drive” in Windows 10/8/7 after connecting a removable disk, USB flash drive or other USB drive, you can fix the problem as follows. If you’re getting this error, it could be a simple system glitch or a hardware glitch, but don’t panic. Today we will see several solutions to solve this problem.
Table of Contents
What Are The Causes?
Depending on the problem, there are several ways to fix your USB flash drive. Some problems are pretty simple, but they can still give you a headache.
Case 1: USB Port Damaged
For one, the problem can be due to a damaged PC port or slot. You should try plugging the USB drive into a different port to see if it works. In fact, you should always try this first whenever your USB flash drive has a problem.
Case 2: 32 Or 64 Bits?
Also, your USB device may not be recognized because it is used in a computer with a different bit. If the drive was written by a 32-bit machine , it may not work on a 64-bit machine and vice versa. It is therefore necessary that you know your computer and what system your USB device was written with before using it.
Case 3: Encrypted USB Drive
The hard drive may also have been encrypted on another computer. An encrypted drive is protected by a password. It is necessary to use the drive that encrypted the disk to solve the problem. Just enter the encryption password and the memory stick should work.
Case 4: Corrupt Partition
If your hard drive has corrupted partitions, you will surely get one of the above error messages. You need to use the Disk Management tool to view the status of the partitions. If they aren’t all ” healthy “, then the problem isn’t with the USB drive, it’s with the computer. To solve the problem it may be necessary (it is definitely recommended) to contact someone specialized in data recovery in Rome.
Case 5: Connector Damage
Remove your key and examine it carefully. Is the connector slightly bent? So it is a hardware problem.
In the event that you have a USB stick with a connector that is no longer straight and aligned, I recommend that you leave this key disconnected from your computer and do not plug it in again: you could risk damaging it further.
How To Recover Data From A USB Drive That Says Please Insert A Disk Into A Removable Disk?
If the problem is due to memory corruption, make sure to recover the data if you don’t want to lose it forever. With the help of Tenorshare 4DDiG Data Recovery , you can recover your data quickly and easily. It’s one of the best tools to recover deleted files from Windows and Mac, but not only that, we can also use it for external storage, USB sticks, SD cards and anything that has basic storage.
Its operation is very simple, it allows you to recover all files that have been deleted from the computer and are no longer there and that theoretically would be unrecoverable.
One of the peculiarities of 4DDiG is the completeness that comes with a single program. In fact, not only can we choose where to go for the recovery, but we can also take advantage of an advanced recovery when the PC won’t boot and a repair system for recovered photos and videos.
Before I start, I want to give myself some technical information. This software is very useful in the following cases:
- Recover data from laptop/PC, internal and external drive, USB flash drive, SD card, etc.
- Recover 1000+ file types including photos, videos, documents and audios.
- Recover files lost due to accidental deletion, formatting, lost partition, corruption, system crash, virus attack, etc.
But let’s move to the data recovery process now.
- The first step is to download Tenorshare 4DDiG and install it on our computer, just like we do with any other program.
- Once the program is installed, we’re good to go. After starting the program, all connected devices and their memory are displayed. Also in the main screen of the program we can see the presence of Desktop, Recycle Bin and Choose File.
- After choosing the location or drive from which we want to recover the files, we can click on Start. At this point you will be asked to choose what type of file you want to collect, whether all or a specific format. After making our choice, we can scan for All File Types
- The user interface is very intuitive. In the left column, select the path or file type that we want to recover. Once we have found the file that we want to collect, we must select it and then click on the Recover button This will start recovering and recovering files.
- When you choose the location where we want our files to be restored, 4DDiG will automatically create a folder with the files inside. Nothing easier!
How Do I Repair A Flash Drive That Says Insert Disc?
Change The Drive Letter
If the USB drive works fine with other computers besides yours, you can try changing the drive letter. If your computer is causing the problem due to the drive letter conflict, you can fix it immediately.
To do this, insert the removable disk and open File Explorer. You should find “This PC” on the left. Right-click on it and choose Manage. Then under Storage, click Disk Management. When you see the removable disk in the list, right-click on it and select the change letter option. Choose a new drive letter and press the OK button.
Restart your PC and check if it works or not.
Hardware Troubleshooting
There is a possibility that it is a hardware problem. Plug in the USB drive and run the hardware troubleshooter by following the steps below.
- Click Windows + X and then click Control Panel
- Change the view to small icons
- Go to Troubleshoot > Hardware and Sound > Set up device
If there are any hardware issues, the tool will fix them for you. If the problem persists, you need to format the drive. However, formatting erases all data on the drive and prepares it for use. Therefore, it is best to back up the drive before formatting.
Update Drivers
Another solution to the problem could be related to the drivers installed on your PC. They could be outdated and prevent your PC from working properly. Let’s see how to update them.
- On this PC, go to the Manage menu and open Device Manager.
- Locate your USB drive and right click on it. Then select Update at this point.
Format The Drive
Alternatively, you can format the drive, but remember you will lose all your data. If you don’t want to lose the data, use Tenorshare 4DDiG Data Recovery to recover it and then proceed with formatting.
- Click on My Computer and open Disk Management.
- Right-click the drive you want to format and choose Format Volume.
- Choose the format (NTFS/FAT32) and click Finish.
Conclusion
If you too are getting the Please insert a disk into a removable disk error, now you know how to fix it. Unfortunately, this is a very common error, but fortunately there are several solutions that we can take advantage.
Also Read: Converting Your Garage Into An Office