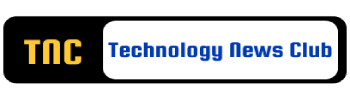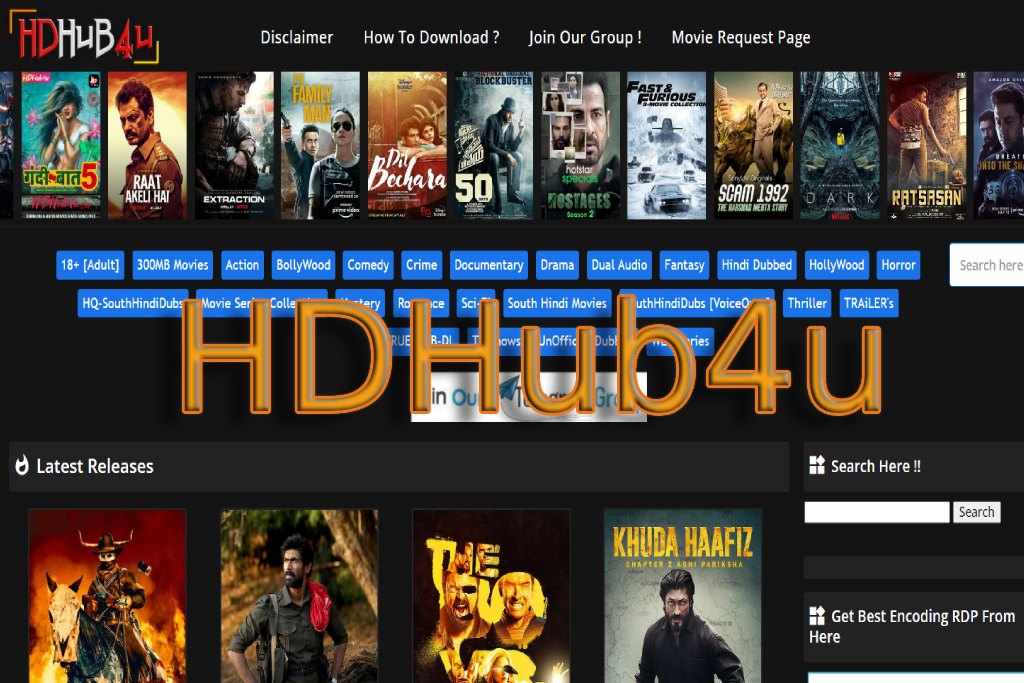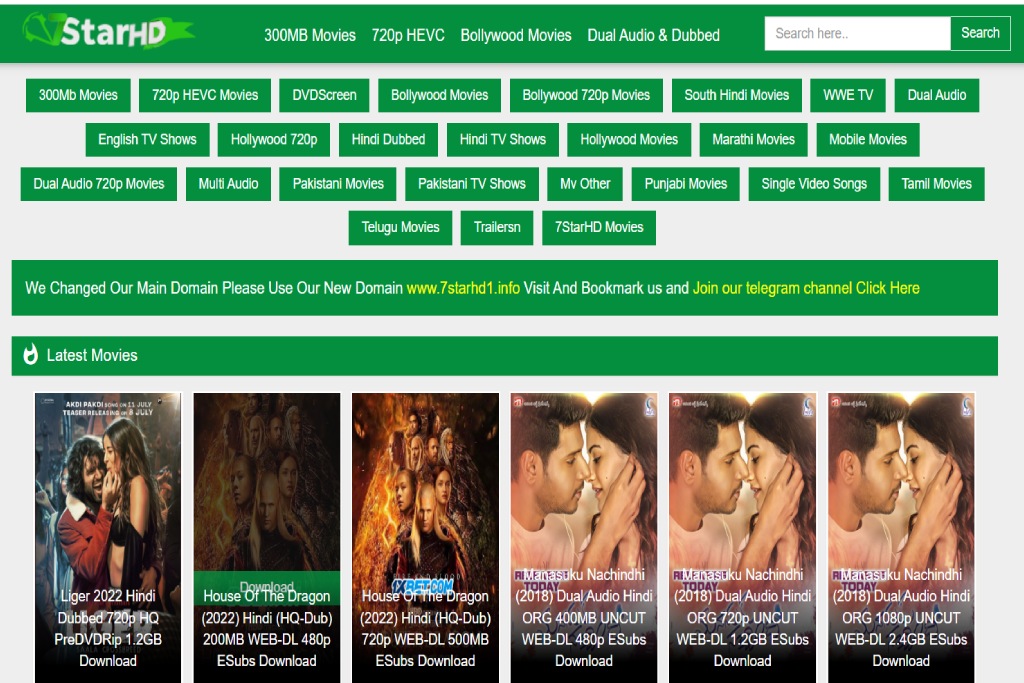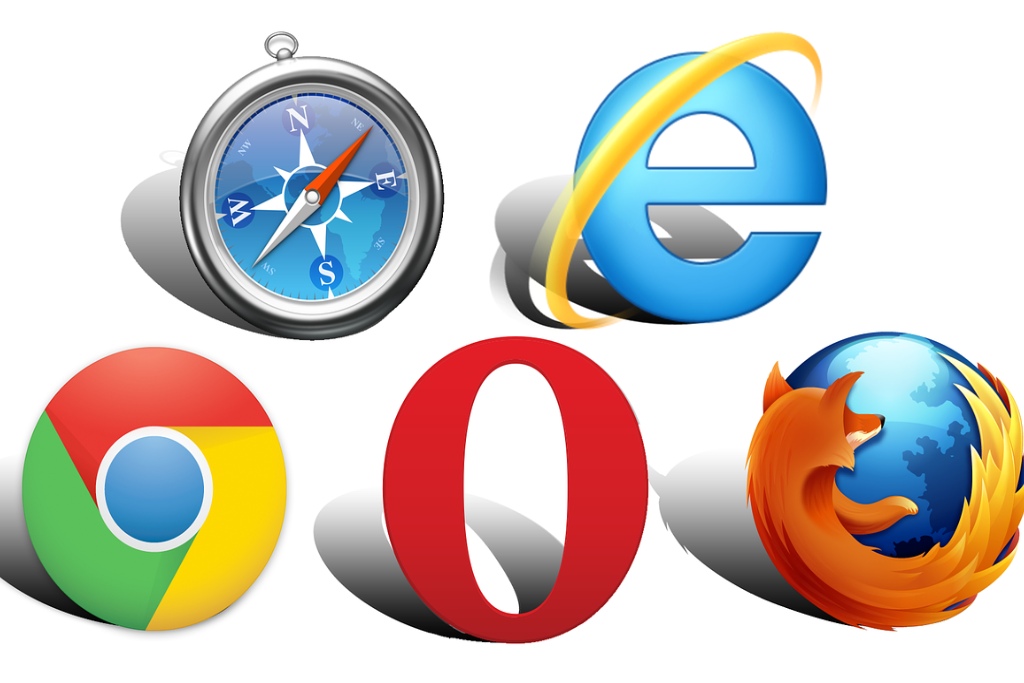Tricks And Commands To Solve Digital Problems

All of us who use a computer frequently, either for entertainment or for work, have found ourselves on more than one occasion with a performance or operation problem that we do not know how to act on. There are a series of basic failures that can be easy to solve directly on your part, without having to contact a computer assistance service. Let’s see some of the most common:
Table of Contents
Recover An Unsaved Document
If you are working with a word processor and the document closes due to some kind of error or if you were the one who closed it without hitting the save button, do not despair. There is a way to get it back.
For example, in the case of Word, access the tool and select “Open”. On the right side your latest documents will appear and, below these, an option called “Recover documents without saving”. Click on it and a Windows window will open with all the files that you have created but have not saved. You can give it and go back to work on it.
To prevent this from happening again, you can set up automatic document saving within Word. You just have to go to the program and click on the bottom left on the “Options” section and, within it, on the part where it says “Save”. Once there you will see the option “Save Auto Recover information every.” There you will have to establish how often you want the automatic saving to be done. The less time you put in, the less risk you’ll have of losing the work you’ve done.
All word processors have similar functions to protect information, you can find them in the “File” tab and then selecting “Open”.
Close Blocked Pages Or Programs
Sometimes you are using a program on your computer and it gets blocked, that is, it doesn’t work and you get “trapped” in that window, without the possibility of closing it using the close window button (X), causing the rest of the computer to crash as well.
One option to solve this problem is to try to close the locked window by pressing the Alt + F4 keys at the same time. If this doesn’t work, try using the task manager, which will be opened by pressing the Ctrl + Shift + Esc key combination. A window will then be displayed with all the applications you have in use. Look for the one that is giving errors and try to stop it by clicking on “End task”.
In Windows 10, 8, 7, and Vista, pressing Ctrl+Alt+Del will launch Windows Security, a blue screen from which you can choose whether to lock your computer, switch users, log off, start Task Manager, shut down or restart the computer.
If none of this works, you will have to force the computer to shut down, by holding down the start / shutdown button for a while. This option should always be the last one, as it can damage the computer.
Recover Files From The Recycle Bin
Have you accidentally deleted a file and don’t know how to recover it? By doing so, it stays in the recycle bin of your computer. Find the app, go into it and find the file you want to return to its original folder. Once you find it, right-click on it and select the “Restore” option.
Using the Shift + Ctrl commands you can select several files at once and recover them all. If what you want is to recover everything that is in the recycle bin, select the option “Restore all items”.
Uninstall Downloaded Programs Without Your Permission
Sometimes, while browsing the Internet, you may unintentionally click on a button that starts downloading a program to your computer that you don’t want to have. To remove it, you must access the control panel of your computer (you can locate it using the start search engine). A window will open with all the elements of the control panel. Find the “Programs” Once you access them, select the one you want to remove and click on the “Uninstall or change” button. It is recommended to review this tab periodically to check the installed programs, sometimes these unwanted downloads can remain hidden and from “Programs” we can easily detect them.
To prevent this from happening again, you can set Google Chrome to prevent programs from being downloaded without your permission. To do this, you must open a new Google window and, from the menu, access settings. Once there, follow the following path: Advanced settings < Website settings < Automatic downloads. There you can activate or deactivate if you want Google to always ask you before downloading to your computer.
Most Internet browsers provide similar features to protect computers from potentially dangerous files and unauthorized downloads. We recommend that you take a look at the Settings tab of your browser, from there you can customize the advanced settings and the security and privacy options to guarantee the protection of your computer while you browse the Internet.
Change The Default Search Engine
Many times downloading programs or updating certain antivirus brings with it the automatic change of the search engine. If you used Google Chrome before, for example, and suddenly you see that your browser is another and you don’t want to use it, don’t worry, you can change it again.
Open Google Chrome, go to the “Settings” part (in the upper right corner). In the “Search engine” part, click on the drawing of a down arrow and select “New default search engine”.
In other browsers this feature may appear as “Default Browser” within the “Settings” tab.
Reopen A Web Page That You Have Accidentally Closed
Surely it has happened to you that you browse a web page and accidentally close the tab, losing access to it. Were you looking at interesting content but don’t remember what the page was called? By pressing the Ctrl + Shift + T keys you will have access to it again instantly.
You can also configure your browser so that it remembers all the tabs you had open when you launch it again if you close them by mistake. To do this, go to the Chrome settings, look for where it says “When opening the browser” and select the option “Open everything as it was before closing”. For other browsers, this option will be included in “Settings” as “Home page, main page and new tabs”.
Recover An Email Sent With Gmail Or Outlook
Is it possible? Yes and no. You can recover and cancel the sending of an email sent with Gmail or Outlook, but the time available to do so is a maximum of 30 seconds from its sending for both platforms. By default, Gmail and Outlook set that time to 5 seconds, but we can extend it to 30 by going to <Options (drawing of the wheel that appears at the top right) <Settings. In the “Undo send” part if you use Gmail or “Cancel send” if Outlook is your mail tool, select the period you want (5, 10, 20 or 30 seconds).
In this way, when you send an email you will see that “Message sent” appears at the bottom along with two options “Undo” and “View message”. If you want to cancel the shipment, click on the first one.
Remember that, although more and more email platforms include an option to cancel a delivery, it is not yet a possibility available to all.
We hope that these tips are useful when you use your computer and we have been able to help make your Internet browsing easier and more comfortable.
Also Read: Digital Security: How To Protect Yourself From Fraud & Phishing?